よくある質問
- Windowsファイアーウォールの設定方法について
- ミステルモード利用後に、存在しないディスプレイが残存する。
- ディスプレイドライバの更新でAeroが無効となる。
- 「デスクトップ拡張」機能が利用できない。
- Komadoが対応している解像度を知りたい。
- Windowsの画面真っ暗になり表示されなった。
- パソコンとAndroid機器との接続ができません。
- Komadoを利用していないときに、画面にウィンドウが表示されない。
Windows標準のファイアーウォールについては、インストーラーで自動的に設定します。
ここでは、手動でのWindowsファイアーウォールの設定方法について説明します。
また、操作説明の「ネットワークの設定について」も併せてご覧ください。
1. コントロールパネルの「システムとセキュリティ」をひらき、Windowsファイアーウォールを選択します。
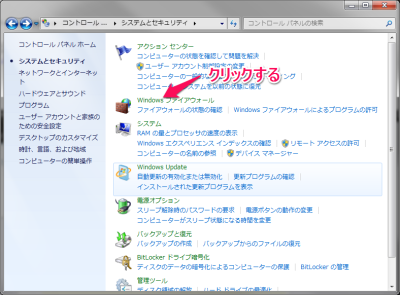
2. 「Windowsファイアーウォールを介したプログラムまたは機能を許可するをクリックします。
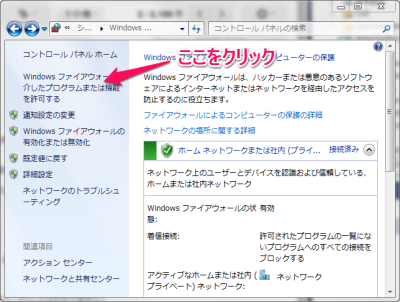
3. 「変更の設定」ボタンをクリックして、変更可能状態とします。
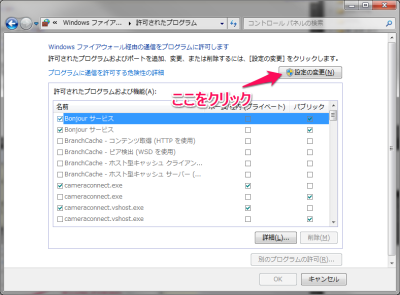
5. 「許可されたプログラム及び機能」リストから、Komadoを見つけ出し下記の図のように2箇所チェックしてください。
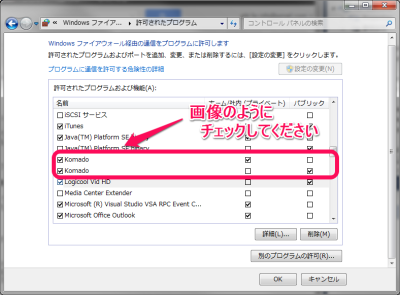
もし、「許可されたプログラム及び機能」リスト」にKomadoが存在しない場合は、以下の手順を実行してください。
6. 「別のプログラムの許可」をクリック
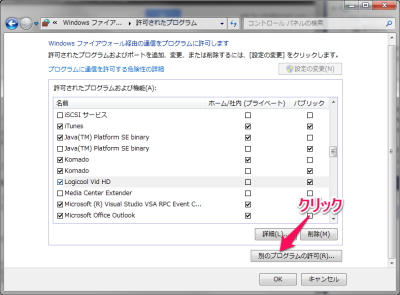
7. 「プログラム」の一覧から、Komadoを選択し、「追加」ボタンを押してください。
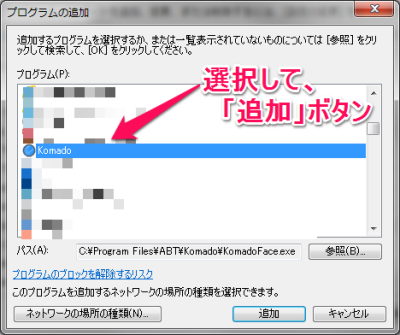
上記の手順を行った後に、Komadoをいったん終了し、再度起動してください。
ミステルモードを利用した際、Komadoを終了しても存在しないディスプレイが残存し、デスクトップに接続されたままの状態になる場合があります。
以下の手順で、残存したディスプレイを削除することができます。
※この以下の手順では、削除するディスプレイを2番のディスプレイとして表記しています。対象となる環境に合わせて、ディスプレイの番号は読み替えてください。
1.デスクトップのアイコンなどが存在しない場所で、右クリックを押してコンテキストメニューを表示します。
2.画面の解像度をクリックして、画面の解像度設定を開きます。
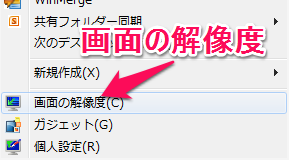
3.複数のディスプレイのドロップダウンリストからデスクトップを1のみに表示するを選択してください。
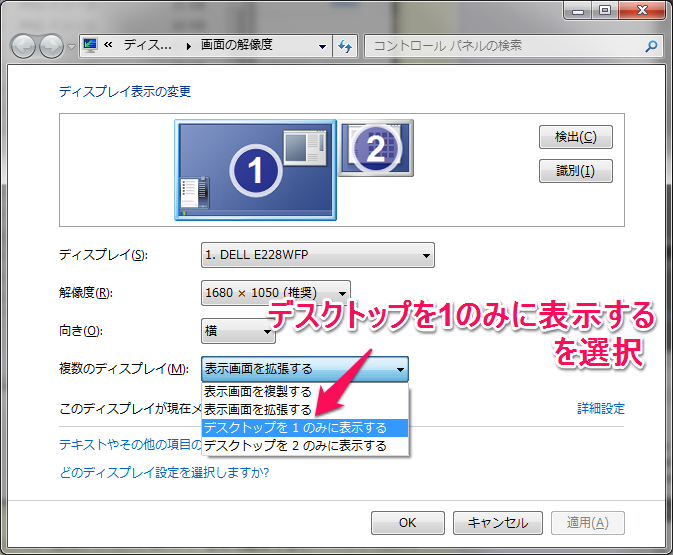
4.適用ボタンを押して、システムに反映させます。
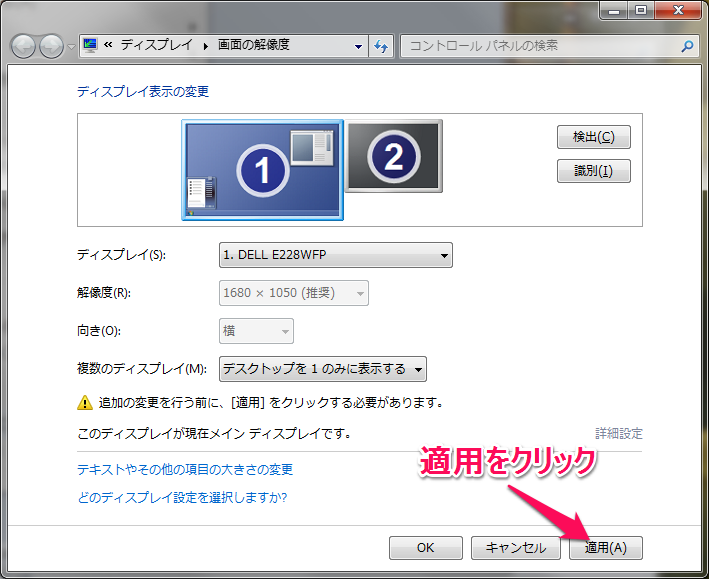
5. ディスプレイ設定ダイアログが開くので、変更を維持するをクリックしてください。
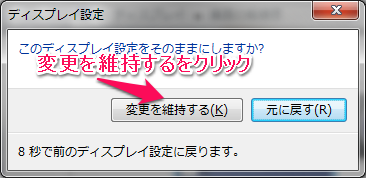
6. ふたたび、画面の解像度ウィンドウにて、ディスプレイ2をクリックして、アクティブ状態にします。
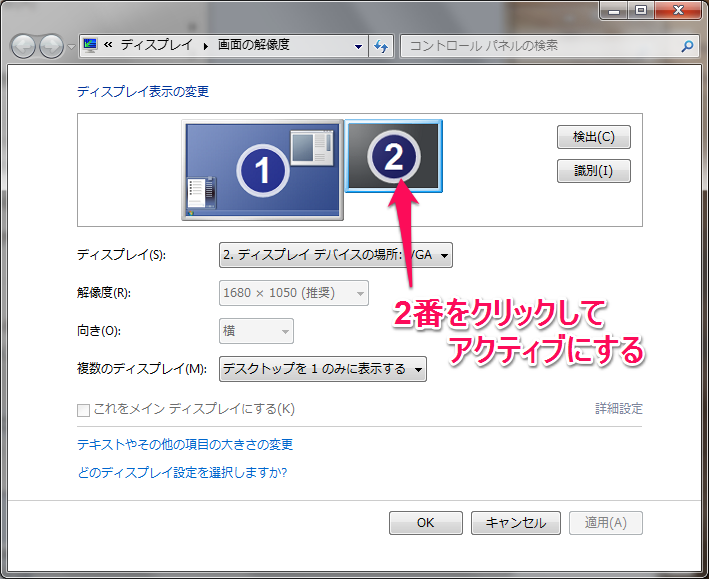
7. 複数のディスプレイドロップダウンリストから、このディスプレイを削除するを選択します。
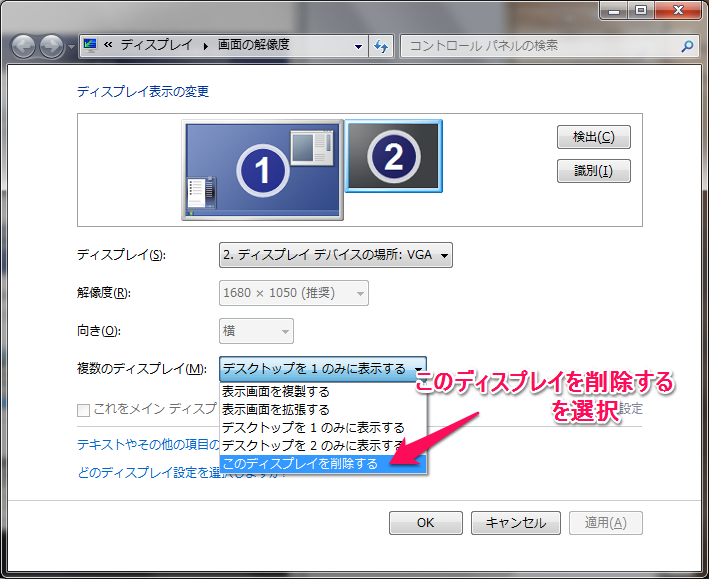
8. 適用ボタンをクリックします。これで、ディスプレイ2が削除されます。
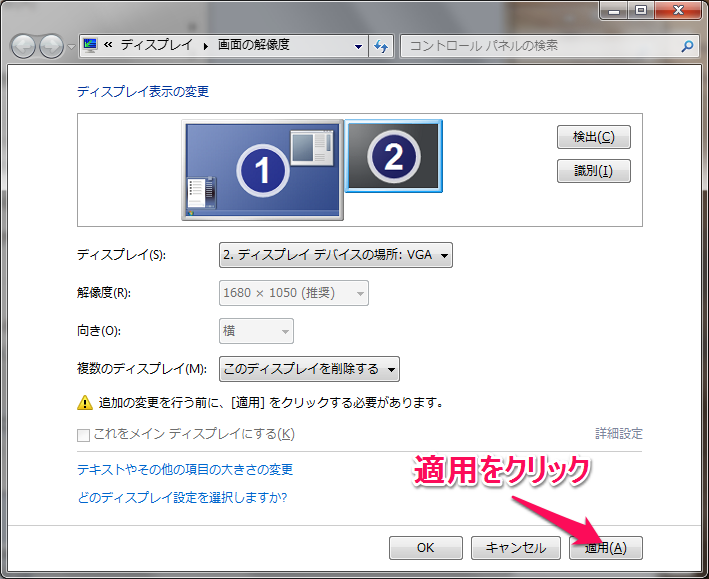
Komadoをインストールした状態でディスプレイドライバを更新した際に、Aeroが無効となってしまう場合があります。
これは、ディスプレイドライバーの更新時に、ドライバーの設定が不正な状態となるためです。以下に対処方をお試しください。
Version1.3以上のKomado for Widnowsをご利用の場合は、Komadoを起動することで、Aeroが利用可能な状態となります。
すでに、Komadoを実行している場合は、Komadoを終了して再実行してください。
Version1.3未満のKomadoをご利用の方は、KomadoのバージョンアップをしてKomadoを実行してください。
1. 「スタートボタン」を押して、「コンピューター」を右クリックし、「管理」メニューを選択してください。

2.左側の「デバイスマネージャ」を選択して、右側の「ディスプレイアダプター」をダブルクリックしてください。
この状態で、「ディスプレイアダプター」の中に 「ABT komado」という表示があるか確認してください。

「ABT komado」という表示が無かった場合は、インストール時にドライバーのインストールが正常に行われなかったと思われます。
その場合は、komadoをアンインストールして、再びインストールを行ってください。
インストール途中にて、「Windowsセキュリティ」警告が表示されますが、この際に「インストール」を選択してください。
以下のリンクの記述をご参照ください。
A: 以下の手順でセーフモードからWindowsを起動し、komadoビデオドライバを無効化してください。
1.Windowsをセーフモードで起動する。
2.[コントロールパネル]→[システム]を実行(Vistaの場合は、システムとメンテナンス)
3.[システムのプロパティ]→[ハードウェア]タブを選択→[デバイスマネージャ]を実行(Vistaの場合は、ハードウェアとデバイスの表示)
4.[デバイスマネージャ]→[ディスプレイアダプタ]->[ABT komado]を右クリックし、[無効]を選択
5.[ABT komado]に×マークが表示されていることを確認してください。
6.Windowsを再起動してください。
A: パソコンで実行しているKomadoが、接続可能な状態になっているか確認してください。
接続可能な状態になっているか判別するには、Kaomdoコントロールパネルのディスプレイ模式図の左上に、Komadoのアイコンが表示されているかで判断できます。
この状態で接続できないのであれば、Komadoとパソコンが同じ無線LANに参加しているか確認してください。
ルーターの設定について
一部のルーターでは、接続された機器同士の通信を禁止しているものがあります。
このような場合はKomadoが利用できないため、その機能を無効化してください。
無効化の方法は、ルーターのマニュアルをご確認ください。
- イー・モバイル
- よくあるご質問 - イー・モバイル
- バッファロー
- プライバシーセパレータ(無線パソコン同士の通信を禁止する)機能に対応した製品について-プライバシーセパレータ機能が使用できますか?(無線親機) - BUFFALO バッファロー
- アイ・オー・データ機器
- 「ポートセパレータ」機能とは?|Q&A
- NEC(Aterm)
- ネットワーク分離機能を有効にしたい
パソコンの設定について
Komadoでは以下のTCPとUDPポートを用いてAndroid機器/iPadとの通信を行います。
ファイアウォールなどで下記のTCP,UDPポートが閉じられた状態だと実行することが出来ません。
利用しているファイアウォールソフト、アンチウィルスソフトにて、下記のポートをKomadoに解放するように設定してください。
| 種別 | ポート番号 |
|---|---|
| TCP | 53453 |
| UDP | 53453 |








