はじめに
ご利用前に、デスクトップ拡張の制限事項についてご確認ください。
ダウンロードページより、インストーラーのダウンロードを行い、アプリケーションのインストールを行います。
ダウンロードファイルはインストール方法のページを参考にインストールを行ってください。
Windows8をご利用の場合は、併せてKomadoをWindows8で利用するもご参照ください。
操作方法
パソコンでKomadoを実行する
デスクトップのショートカットまたは、スタートメニューからKomadoを実行してください。
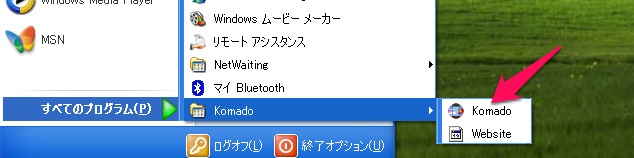
実行すると、タスクトレイにKomadoのアイコンが表示されます。初回起動時には多少時間がかかる場合があります。

Windows7の場合
Windows7ではタスクバーから▲ボタンを押してください。タスクトレイの一覧が表示されます。
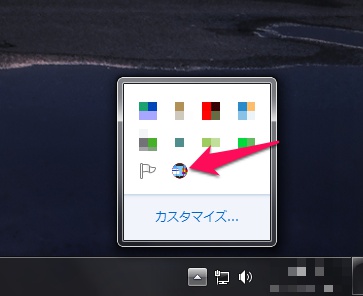
Windows7で常にタスクトレイに表示させるようにするためには、「カスタマイズ...」リンクをクリックし、通知領域アイコンの設定にて、KomadoFaceの動作を「アイコンと通知を表示」へ変更してください。
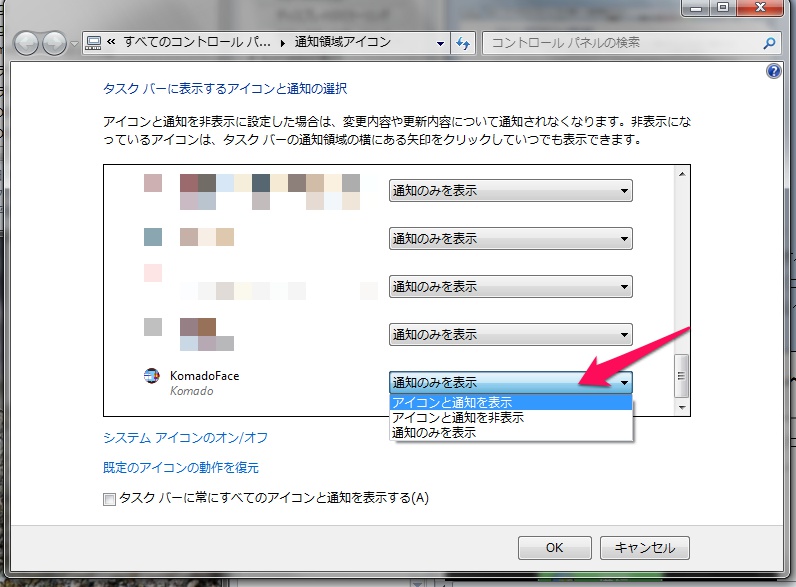
Android機器/iPadからパソコンへ接続する
パソコンでKomadoを実行するの内容通り、先にパソコンでKomadoを実行させてください。
以下にAndroid版のKomado2での接続方法を記述します。
Android上でKoamdo2を起動すると、接続先一覧画面が表示されます。接続したいパソコンをタップしてください。一覧にパソコンが表示されない場合は、しばらくお待ちください。
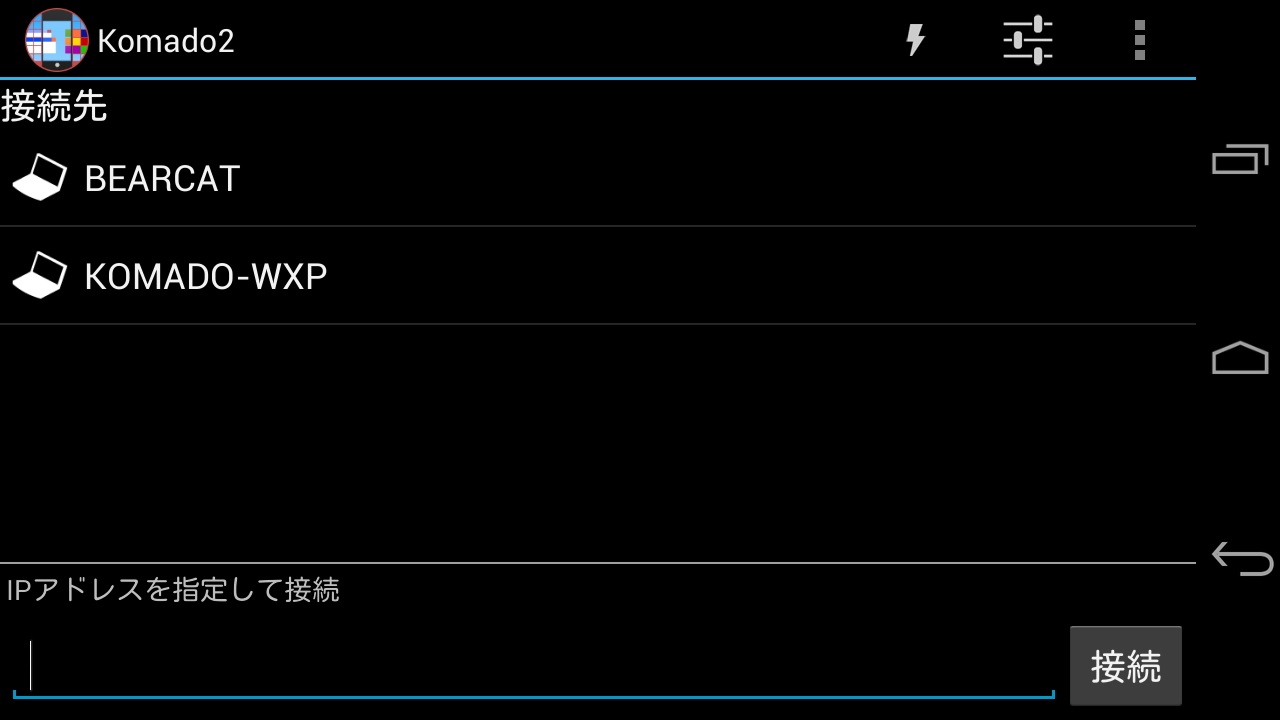
接続が完了すると、パソコンの画面が表示されます。
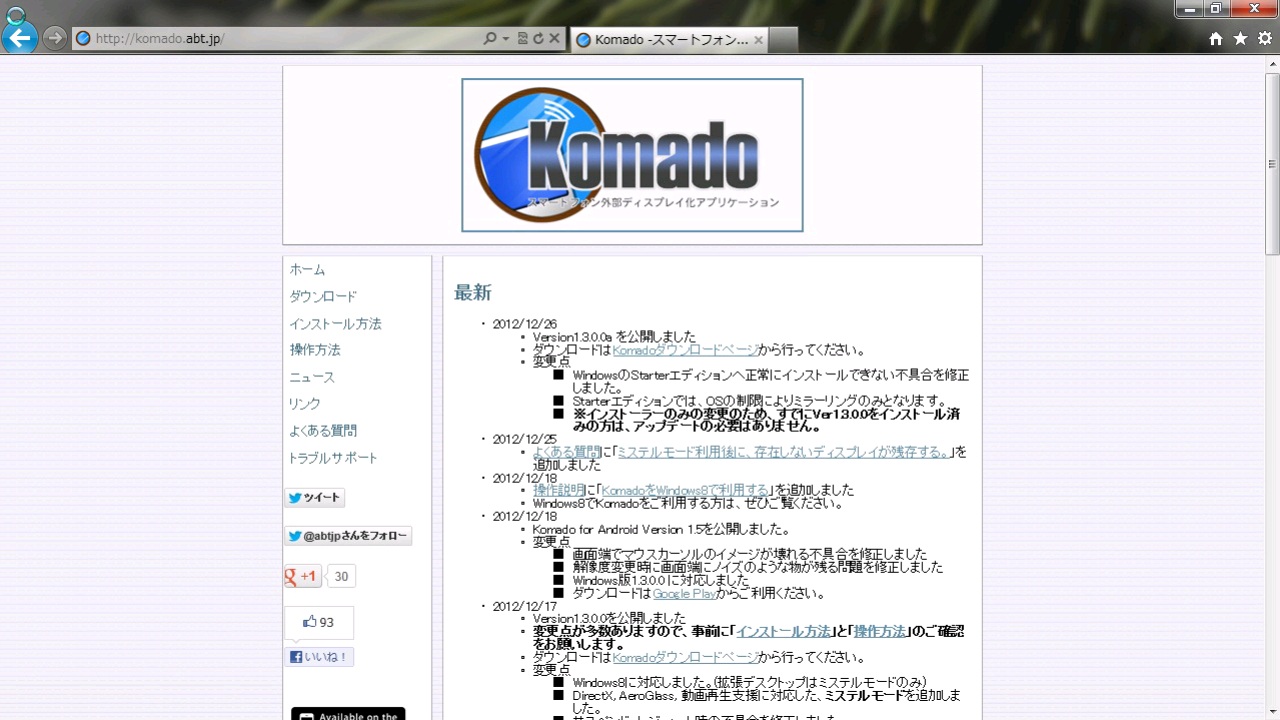
Komadoコントロールパネル
Komadoコントロールパネルから、Komadoの様々な設定を行うことが出来ます。
タスクトレイのアイコンをクリックすると、コンテキストメニューが表示されます。
「Komadoコントロールパネル」をクリックして、Komadoコントロールパネルを起動します。
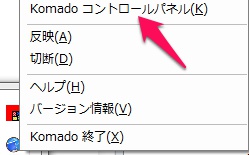
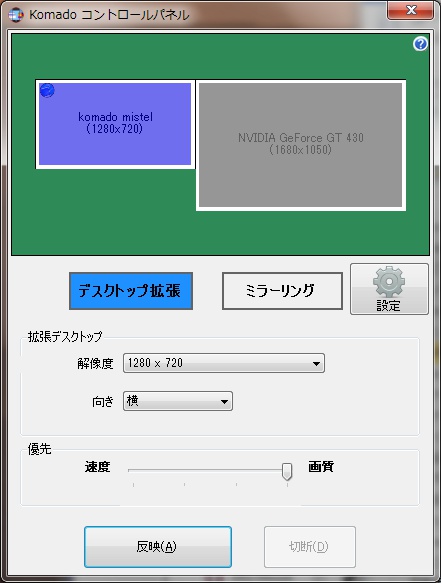
- デスクトップ拡張
- 2台目以降のディスプレイとして利用する場合に選択してください。
- ミラーリング
- 既存のディスプレイをミラーリングする場合に選択してください。
- 詳細
- 詳細設定画面を開きます。
- 解像度
- 「デスクトップ拡張」を選択した場合に、拡張されるディスプレイの解像度を選択できます。
- 向き
- 「デスクトップ拡張モード」を選択した場合のディスプレイの向きを選択できます。
- 品質
- 転送される画像の品質を選択できます。トラックバーの右端が、「高品質/低速」左端が「低品質/高速」となります。
- 反映
- 上記の設定を変更した際に、このボタンを押すことで設定が反映されます。
- 切断
- 現在接続しているスマートフォンを切断します。
デスクトップ拡張を利用する
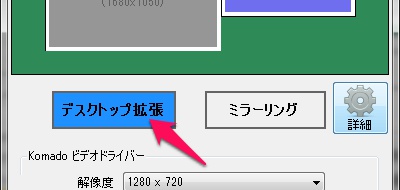
コントロールパネルの「デスクトップ拡張」を押して、ボタン背景が青色の選択状態としてください。
「解像度」のドロップダウンリストから、任意の解像度を選択してください。
この状態で「反映」ボタンを押すことで、Komadoを2台目以降のディスプレイとして利用可能となります。
デスクトップ拡張の位置を変更する
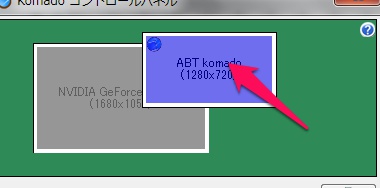
デスクトップ拡張を選択した状態で、「ABT komado」または「komado mistel」と書かれた、拡張ディスプレイをドラッグ&ドロップすることで、デスクトップ上の配置を変更することが出来ます。
変更後に「反映」ボタンを押すことで、変更されたデスクトップの配置に更新されます。
ミラーリングを利用する
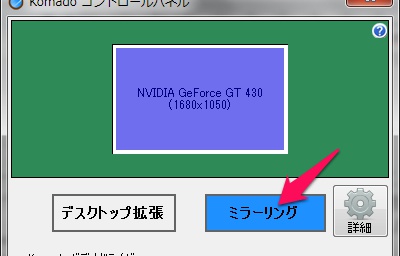
コントロールパネルの「ミラーリング」を押して、ボタン背景が青色の選択状態としてください。
ミラーリングの対象としたい、ディスプレイを模式図の中からクリックし選択状態します。
この状態で「反映」ボタンを押すことで、選択したディスプレイをミラーリングして利用できます。
画像品質を設定する
転送する画像品質を変更することが出来ます。
高い画像品質で利用した場合は、更新速度が遅くなります。低い画像品質では更新速度は速くなります。
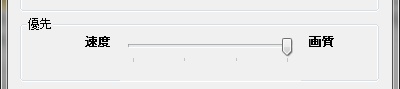
コントロールパネルの、「品質」トラックバーを移動することで転送する画像品質を選択できます。
左端が最低品質、右端が最高品質となります。
切断する
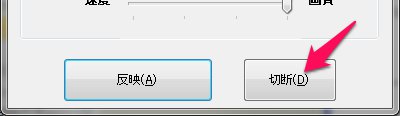
Komadoコントロールパネルの切断ボタンを押すと、現在接続されているスマートフォンとの接続を終了します。
詳細設定画面
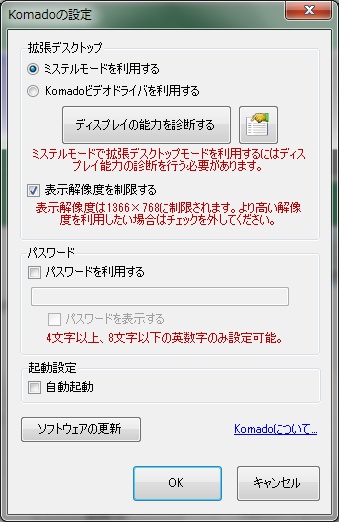
- ミステルモードを利用する
- 拡張デスクトップをDirectXが利用可能な「ミステルモード」に設定します。
- Komadoビデオドライバを利用する
- 拡張デスクトップを解像度に最適化した「Komadoビデオドライバ」に設定します。
- ディスプレイの能力を診断する
- 「ミステルモード」で利用可能か、ディスプレイの能力を診断します。
 ボタン
ボタン - 「ミステルモード」で利用可能か、ディスプレイの能力を診断します。
- 表示解像度を制限する
- チェックを外すと、1366×768以上の解像度が利用可能となります。ただし、高い解像度でのKoamdoの利用はスピードが犠牲となります。
- パスワードを利用する
- チェックをするとKomado接続時にパスワードで認証をかけます。パスワードは4文字以上、8文字以下の英数字が設定可能です。
- ソフトウェア更新
- 最新版のKomadoが利用可能か、サーバーに接続して確認します。
- Komadoについて
- バージョン情報を表示します。
ミステルモードを利用する
拡張デスクトップにて、DirectX、 Aero Glassが利用可能な「ミステルモード」を選択します。
このモードを利用するためには、「ディスプレイの能力を診断する」を実行し、ミステルモードが利用可能かどうか、診断処理を行っておく必要があります。
利用できるのは、Windows 7以降のOSに限られます。Windows XP Windows Vistaでは、「Komadoビデオドライバ」のみ利用可能です。
また、Windows7以降のOSでも、診断結果によっては利用できない場合があります。その場合も、「Komadoビデオドライバ」のみ利用可能です。
詳細は、「ミステルモードとKomadoビデオドライバー」を参照してください。
Komadoビデオドライバを利用する
拡張デスクトップにて、Komadoビデオドライバを利用します。このモードでは、DirectX、Aero Glassの利用が出来ません。
Windows XP, Windows Vista では、このモードのみ利用可能です。
詳細は、「ミステルモードとKomadoビデオドライバー」を参照してください。
ディスプレイの能力を診断する
「ミステルモード」が利用可能であるか、ディスプレイ機能の診断を行います。この処理を行わないと、「ミステルモード」が有効になりません。

「診断開始」で診断処理を開始します。診断中は画面が点滅しますが、診断終了までしばらくお待ちください。
ディスプレイの能力を確認する
![]() ボタンで現在の環境で利用可能な拡張デスクトップの解像度が確認できます。
ボタンで現在の環境で利用可能な拡張デスクトップの解像度が確認できます。
表示される解像度は、現在選択されているモード(ミステルまたはKomadoビデオドライバ)のものとなります。
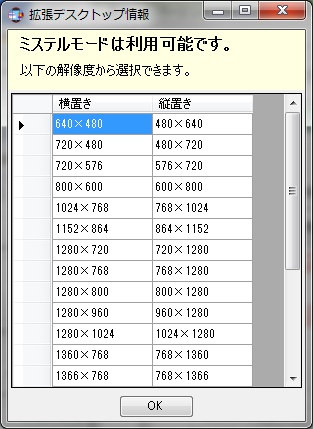
自動実行を設定する
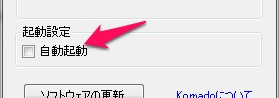
「自動実行」をチェックすると、次回ログオン時にKomadoが自動起動します。
自動実行を無効化するには、自動実行のチェックを外してください。
ソフトウェア更新
最新版のKomadoが利用可能か、サーバーに接続して確認します。
このボタンを押す以外にも、Komado実行時に定期的に確認を行います。
Komadoの終了
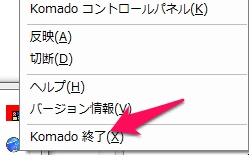
タスクトレイのKomadoアイコンをクリックして「Komado 終了」を選択してください。
Android機器/iPadでは、通常のアプリケーション終了手順で終了します。
ネットワークの設定について
ルーターの設定について
一部のルーターでは、接続された機器同士の通信を禁止しているものがあります。
このような場合はKomadoが利用できないため、その機能を無効化してください。
無効化の方法は、ルーターのマニュアルをご確認ください。
- イー・モバイル
- よくあるご質問 - イー・モバイル
- バッファロー
- プライバシーセパレータ(無線パソコン同士の通信を禁止する)機能に対応した製品について-プライバシーセパレータ機能が使用できますか?(無線親機) - BUFFALO バッファロー
- アイ・オー・データ機器
- 「ポートセパレータ」機能とは?|Q&A
- NEC(Aterm)
- ネットワーク分離機能を有効にしたい
パソコンの設定について
Komadoでは以下のTCPとUDPポートを用いてAndroid機器/iPadとの通信を行います。
ファイアウォールなどで下記のTCP,UDPポートが閉じられた状態だと実行することが出来ません。
利用しているファイアウォールソフト、アンチウィルスソフトにて、下記のポートをKomadoに解放するように設定してください。
| 種別 | ポート番号 |
|---|---|
| TCP | 53453 |
| UDP | 53453 |
拡張デスクトップの構成
拡張デスクトップでは「ミステルモード」と「ビデオドライバーモード」の2つのモードが存在します。
「ミステルモード」は、DirectX Aero Glassが利用可能ですが、Windows7以降のOSが必要です。
また、Windows8では、「ビデオドライバーモード」が利用できません。
| XP | Vista | Win7 | Win8 | |
|---|---|---|---|---|
| ミステルモード | ○ | ○ | ||
| Komadoビデオドライバー | ○ | ○ | ○ |
詳細は、「ミステルモードとKomadoビデオドライバー」を参照してください。

